- Do one of the following:
- Choose Image > Image Size (from the Image menu at the top of your screen).
- Press Option ⌥ + Command ⌘ + I on your keyboard.
- Choose pixels from the Unit pop-up menu.
- Enter a new width and height for the image or use text field math to calculate it. Note: If you’d like to resize the image without keeping its original proportions, deselect the Scale proportionally checkbox.
- Click OK to apply your changes or Cancel to cancel them. Note: When changing the pixel size of an image, the Resolution has absolutely no effect on the actual size or quality of the image. The standard number used is 72 or 300, but this is essentially placeholder text for any image sized in pixels. If you need to change the print size of an image, see the section below.
File preparation help
The first step to getting a quality print is to use an appropriate file type.
For the best results with great quality and ease of uploading, we recommend using .jpg or .pdf files when possible.
Our order system can also accept .png, .tif, .xls, .doc and .ppt. While you can upload files saved directly from Word, Excel and PowerPoint, it’s usually better to export them as .jpg or .pdf files first to ensure they reproduce as expected.
RECOMMENDED FILE TYPES – whenever possible, upload one of these types for best results.
.jpg
Save at high or maximum quality setting with no compression. (Sometimes called level 12 quality.)
When saving to .pdf, made sure down-sampling is turned off and there is no bitmap compression for the best quality images. Include all fonts and do not allow font substitution. You may use high quality .jpg or zip 8 bit compression to decrease file size.
.tif
Save files from Photoshop or other imaging applications as flattened (no layers) .tif with no compression.
OTHER SUPPORTED FILE TYPES – results can vary.
.eps
.psd
.bmp
.doc
.xls
.ppt
Our order wizard also accepts files directly from Word, Excel and PowerPoint. Using these file types can work but can also give unexpected results if images or fonts are not included or interpreted correctly, so be sure to check the proof provided by our wizard to ensure it matches what you are expecting.
When possible, check first to see if your application allows saving in one of the recommended formats above, they typically have a “Save As” or “Export” command that will allow you to save the document as a PDF which will give better results.
CHECK COLOR MODE
The recommended color mode is RBG.
We can print from either CMYK or RGB files, however we suggest supplying files in RGB for optimal output. All inkjet printers print in CMYK, while monitors display RGB. Our monitors and printers are color calibrated to print a perfect representation of the image supplied, and our special software handles the conversion from RGB files to CMYK with the better results than if you try to convert the file yourself. If your source file is already in CMYK, you can leave it in this color mode and our printers will reproduce it correctly.
- the simple answer to color mode is to leave the file in the original color mode it’s been created in and don’t try to change it just to send to us, as that can cause unexpected color shifting. Instead, let our proprietary software do the work for you.
CHECK SIZE & RESOLUTION
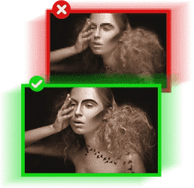
For the best quality output, you should make sure there is enough resolution in your original source file.
You can use our handy File Quality Check tool to check your file’s resolution and get our suggestion on the maximum size you can print it as a poster.
Try to have an original source file that is proportionally 25% to 50% of your desired final output size at a high resolution.
For normal quality output, your original file should have 300 dpi resolution at 25% of the final output size. (this means for a 24 x 36 poster, your original file should be at 300 dpi and 6 x 9). This applies to photographs and bitmaps. Designs with text such as presentations and signs need a minimum of 150 dpi at actual size up to 300 dpi at actual size.
For the highest quality output, your original file should have 300 dpi resolution at 50% of the final size. (This means a 24 x 36 poster your original file should have 300 dpi at 12 x 18). Use this guideline for designs with text such as presentations and signs.
Normal Quality output is suitable for the majority of poster applications, including displays, banners, general posters, photo enlargements, signs, etc. without small text.
High Quality output is necessary only for ultra-photographic quality detail or art reproduction and for designs with small text.
Use the table below to find the recommended size of your original file at 300 dpi for the common poster sizes below.
Change the image size
You can change the size of images to reduce or enlarge them. The image size can be set using pixels or a print unit, such as inches or centimeters. However, print units on their own have no relationship to pixels because a pixel has no physical size. For this reason, there is an additional Resolution field that specifies how many pixels should be printed in an inch or centimeter.
If you are working on an image for the web or one that will only be displayed on a screen, you should size and resize images using pixels (and you can ignore the Resolution setting completely). If you are working on an image that will be printed, you should use print units with an appropriate resolution.
When resizing images, you can also choose from four image scaling algorithms, including the machine learning-powered Super Resolution (available on macOS 10.14 and later).

Change the pixel dimensions of an image

- Do one of the following:
- Choose Image > Image Size (from the Image menu at the top of your screen).
- Press Option ⌥ + Command ⌘ + I on your keyboard.
- Choose pixels from the Unit pop-up menu.
- Enter a new width and height for the image or use text field math to calculate it. Note: If you’d like to resize the image without keeping its original proportions, deselect the Scale proportionally checkbox.
- Click OK to apply your changes or Cancel to cancel them. Note: When changing the pixel size of an image, the Resolution has absolutely no effect on the actual size or quality of the image. The standard number used is 72 or 300, but this is essentially placeholder text for any image sized in pixels. If you need to change the print size of an image, see the section below.
Change the print dimensions of an image




