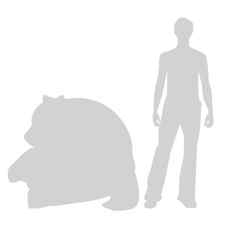Note: The Insert button might be unavailable with some scanners because the scanner software doesn’t support an automatic scan. Click Custom Insert instead.
Poster Print with Pixum
It’s time to showcase your best photos! Be bold and print your picture as a large XXL photo poster (or arrange a picture wall made of several square prints), hang it on the spot you see most often and let the image inspire you. It’s great value for money – we’ve got 6 different looks and surfaces available for a perfect match to your taste & purpose:
- modern matt
- the unique satin finish with a fine honeycomb texture
- traditional glossy
- extra matt for dynamic contrast
- metallic glossy with a soft pearly shine
- artistic matt with a watercolour paint effect (currently unavailable, but coming back soon)
Photo printing at Pixum gets you highly UV-resistant poster quality with vivid colours in the precise size you are looking for: from 20�20�cm prints to extra large 150 cm+ photo posters.
Your new Wall Art arrives safely packed – the photo posters are shipped in specially designed flat packaging. Ready for dispatch in about 3 working days, so you don’t have to wait for the new wall decoration – made by you!
Pixum tip
Matching elegant and modern frames in black or white available directly in the Online Editor.
Most popular sizes
Photo Poster in 50�70 cm
Photo Poster in 60�40 cm
Photo Poster in 90�60 cm
New In: Framed Photo Posters
Modern Lightweight Photo Frames
Finally, the perfect modern frame for your new picture prints! Lightweight frames made of high-quality polymeric material in black or white bring your photo poster into a new light. It definitely has got style for a quick interior upgrade!
Go Design
Learn more about Pixum Photo Posters

Poster Printing with Pixum: Your Benefits
Find out all the advantages of printing your Photo Poster with Pixum in this short video.
| Poster Printing: Sizes and Prices | Preis |
|---|---|
| Pixum Photo Poster, 30�20 cm, printing paper matt | from 4,99 � |
| Pixum Photo Poster, 40�30 cm, printing paper matt | from 7,99 � |
| Pixum Photo Poster, 60�40 cm, printing paper matt | from 12,99 � |
Available Poster Paper
Photo Paper Extra Matt
- elegant matt finish
- professional photographic paper
- 234 g/m� thick
Design Yours
Artistic Paper Fineart Matt
- watercolour-like paper finish
- true matt surface
- 305 g/m� thick
Design Yours
Photo Paper Extra Glossy
- extra glossy surface
- professional photographic paper
- 248g/m� thick
Design Yours
Printing Paper Matt
- silky matt surface
- best for framed prints
- 240g/m� thick
Design Yours
Photo Paper Metallic Glossy
- soft pearlescent-metallic sheen
- professional photographic paper
- 237g/m� thick
Design Yours
Photo Paper Satin Finish
- slightly textured satin finish
- professional photographic paper
- 246 g/m� thick
Design Yours
Poster Printing Ideas
Your Own Picture Wall
Dreaming of your own wall art gallery at home? Read our tips on how to arrange a picture wall – update your interior by yourself. Top tips and a video tutorial that helps you save time and make a perfect picture wall with less effort.
Create a Poster Collage
Pick several images to make a photo collage printed on one single photo poster. Benefit from pre-set layouts, add a background colour to fill in the gap between the photos (if any) and add a caption.
Wall Art Material & Product Details
5 Sizes for Wall Posters
The photo you want to print large might be a panoramic landscape and, therefore, not necessarily have the common aspect ratio of 3:2. In this case, you still have a wide selection of sizes. Besides the standard sizes of 4:3 and 3:2, poster printing with Pixum is also possible in broadband panoramic sizes, such as an XXL poster. Looking for a poster printing size for your best Instagram picture? Choose a matching size form several square ones. There is, of course, a great choice of standard poster sizes for your snap.
Design Yours
Our smart Online Editor automatically suggests the best size for the uploaded picture. Adjust the size if you wish to change the image composition and set a new accent. No need to edit your photos beforehand: simply do this in the Online Editor or in the Pixum Photo World software. Choose the size and one of the high-quality photo paper finishes for your photo print. Design your new wall poster in a few steps, be it framed or without a frame – a new unique wall decoration for your private castle is ready within a minute.
Go Get Creative
Pixum photo posters do not only have a great price-performance ratio, but are also available in a wide range of sizes and offer vibrant colours in high-end quality. Regardless of whether it’s an artistic photo, detailed landscapes or soft portraits – choose one of our photo paper types to get the most of your picture:
- professional photo paper: extra matt, satin finish, extra glossy or metallic glossy finish
- photo printing paper matt
Design Yours
The poster printing sizes at Pixum range from small mini posters to XXL wall prints – and are thus suitable for both living rooms and kids’ rooms and even office walls, as well as commercial rooms in hotels and the like. Your favourite photos stand out in one of the various formats – printed on professional quality photo paper, either with matt or glossy finish. Design, create and order your new wall poster online at Pixum in a wink, either from your desktop at home or on the move.
Go Design
Framed Posters
Showcase your artwork and add one of the matching frames to your Pixum order.
Already got a frame? Or do you already know which one would fit the print perfectly? Choose from the following print sizes for your photo poster:
- 3:2 – 30�20 cm
- 4:3 – 40�30 cm
- square – 50�50 cm
- standard – 50�40, 70�50 or 100�70 cm
Discover Other Types of Wall Art
Customer feedback for our Photo Posters
- Where and how do I design a photo poster?
Where and how do I design a photo poster?
Create and order your photo poster with only a few clicks with our Online Editor, in the Photo World Software or in the mobile App. Click on “Create Now” to select Photo Posters, then choose the size and paper type and decide if you would like to add a poster frame to your picture print. Then upload your favourite image and adjust the background colour, design and layout if necessary. As soon as you are done with the design, add your artwork to the shopping basket and submit the order.
Can I also add a poster frame to my artwork?
Instead of spending time looking for a suitable frame for your photo poster online or in the city, simply choose a matching frame for your new poster print directly in the editor. Pixum poster frames have special dust protection, which prevents dust particles get inside the print. Choose from 18 different designs for posters with a matt finish; the dimensions of the frames range from 20�20 cm to 90�30 cm.
Single photo photo poster, several pictures?
You can create a photo collage in both our Online Editor and the Pixum Photo World software. Just apply the matching layout template to insert up to 40 of your favourite images. Simply add the uploaded images per drag & drop. You can also manually add several photos within one poster design if you prefer. Our professionally designed templates suit multiple occasions such as a wedding, Christmas or birthday.
What do you want to do?
- Create a banner
- Create a poster
- Add images to a banner or poster
- Adjust the overlap
- Print a banner or poster
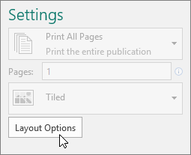
- Click File >New and choose Built-in to use one of the templates installed in Publisher.
Tip: Using Publisher 2010? Click File > New and select Installed and Online Templates under Available Templates.
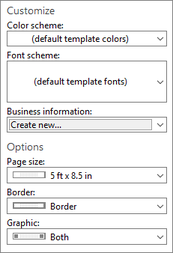
- To change the width and height of the banner, click Size, then choose the page size, or click Create new page size.
- To change the banner’s color scheme, select color scheme in the Schemes group.
- To change the banner’s font scheme, click Fonts, then choose a font pair.
Create a poster
To create a poster in Publisher, first create a banner. Then, change the page size of the banner to the poster size you want.
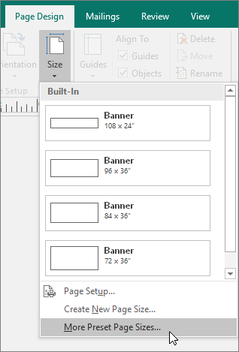
- On the Page Design tab, click Size >More Preset Page Sizes.
- Under Publication Types, select Posters, then choose the size you want.
- Click OK.
- On the Page Design tab, do any of the following:
- To change the width and height of the banner, click Size, then choose the page size, or click Create new page size.
- To change the banner’s color scheme, select color scheme in the Schemes group.
- To change the banner’s font scheme, click Fonts, then choose a font pair.
- In your banner, replace the placeholder text and pictures with the text and pictures or other objects that you want.
- Click File >Save As, then click the location or folder where you want to save the new banner.
- In the File name box, type a name for your banner.
- In the Save as type box, click Publisher Files.
- Click Save.
Add images to a banner or poster
Add pictures
- On the Insert tab in the Illustrations group, do one of the following:
- To add a picture from your computer, click Pictures, then browse to the picture you want to insert, select it, and then click Insert.
- To add an online picture, click Online Pictures, then choose Bing Image Search. In the search box, type a word or phrase that describes the image you want, then click Insert.
Note: You can filter search results to CC (Creative Commons) Only (learn more here) or you can choose to see all images. If you choose All Images, your search results will expand to show all Bing images. You’re responsible for respecting the rights of others’ property, including copyright. To better understand the licensing options, see Filter images by license type.
You can also add pictures from a web page and replace existing pictures. Learn more.