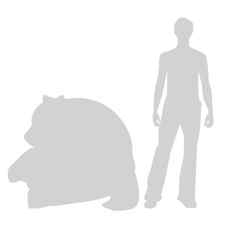Different styles of graphic images are easier to trace than others. This is not an exhaustive list, but goes in order from easiest to hardest to trace.
Tracing Tips & Tricks — #2 Image Selection
In this series (lesson 1 is here ), I’m showing you how to take a clip art type image and turn it into a cut file for your Silhouette. This gives you a tremendous amount of designing flexibility. Lesson 2 is about graphic styles and how to choose images for the best trace results.
Note: This post contains affiliate links. That means if you click the link and purchase something, I may receive a small commission. You pay the same price. This helps me to be able to keep my business going and provide more tutorials.
The quality of your cut pieces depends on a good trace, and a good trace depends on the quality of the raster image you trace. You don’t always have the option to choose your raster image, such as when you are working with an image you’ve been given. But when YOU choose the image, being smart with your selection means you’re already halfway done. Let’s look at the things to consider.
Before we continue, I do want to restate that you must use images of your own creation (such as a photo you took or a drawing you made) or for which you have a commercial license/permission from the owner for making any products to sell.
Size
When you look at the details of an image in your computer’s file system, you’ll see the size listed usually in kb (kilobytes).

The higher the number, the larger the image. The larger your original image, the easier it is to trace. A smaller image gives you fewer points in the trace so you get less clear detail in the cut image. You can enlarge the image before tracing, but depending on the image it may get blurry. And a blurry image will create jagged lines in the trace. We’ll talk more about why in the next section and later in the series I’ll give you tips on dealing with that.
So sometimes it’s a balancing act — to enlarge or not to enlarge; that is the question. If you have the choice, choose an image of good quality and it will automatically open at a larger size. If it’s small, it’s often better to zoom in rather than to enlarge it. For tiny images, you may need to enlarge only a small amount or edit the image more following the trace.
Resolution
The term resolution is probably one you’re familiar with these days and it’s related to size. Resolution tells you about clarity and is measured in pixels. (We talked about pixels in Lesson 1, so review that if you need to.) If you take photos on your smart phone, you know you can save them at various sizes. What it’s doing is using more or fewer pixels to create the image.
That affects the resolution — how crisp the image is. A smaller resolution photo takes up less space because there are fewer pixels. Apps such as Facebook usually compress images so that they take up less space. After all, if you are just looking at someone’s photo on the small screen of your phone, it doesn’t need to be as clear as if you were printing it out to hang in a frame on a wall.

What the numbers mean
If you’ve ever looked at the details of an image online or even in your computer file system, you may have seen a set of numbers such as ____ x _____.


That’s telling you the number of pixels — the size of the grid of rows and columns. If I download this image of Notre Dame in 640 pixels by 640 pixels, that means there are 640 rows and 640 columns of little squares filled with color. I could also choose 1280 x 1280, 1920 x 1920 or 5000 x 5000. The higher the numbers, the more rows and columns and therefore pixels there are. The size is incrementally bigger as well, as you can see by the various numbers of kilobytes. The pixels themselves are the same size — it’s just the number of them that changes.
The more pixels there are in an image, the lower the percentage that any given pixel is of the whole. In other words, each pixel has a smaller effect on the clearness of the image. The lower the resolution numbers, the fuzzier the image is, especially when enlarged. That’s because each one is a bigger chunk of the whole. As you make it larger, you are more likely to see the edges of the squares of color. That’s what gives you the stair-step effect, which is called pixelation.
Think of a photo that’s out of focus. When you are looking at it, it’s harder to see the details compared to a photo that’s in focus. That’s similar to low vs. high resolution images.
Let’s compare
Here’s a comparison of how that Notre Dame image above would open at the 4 different sizes if I downloaded them all. I didn’t resize any of them — just opened them.

If I make that 640 x 640 one the same length and width as the 5000 x 5000 one, here’s how they compare.

It doesn’t look so bad at that size, but you will see a huge difference when I zoom in.

When I enlarged the one on the left, I made all the pixels bigger. That’s why you’re beginning to see the stair-step effect. I would get a much better trace with smoother lines by using the image on the right. Images with more pixels have better detail and so trace more easily because the pixels are smaller in proportion. The software can create smoother lines from a smoother image.
Preparing files for image trace
Spend some time to optimize your images for tracing, so they can be processed faster and better and also it’s difficult to edit the result after tracing.
It’s important to delete everything that you don’t need from images, using an image-editing application. Remove dust and scratches. In case, there’s a colored background – even a faint paper color – and you want that to be white, then it’s better to get rid of it in image editing. It’s important to isolate portraits in case you want to trace them in the 1-color stencil artwork (the iconic Che Guevara fashion).

Although image trace does not work too well for 1-bit-images, it works really well for the grayscale image source. Also when optimizing sketches, brushstrokes, letterings, or the like, leave some anti-aliasing along the edges of the artwork. Image Trace can handle it better and produce smoother curves.

The Image Trace function gives you warnings about file size when your image is larger than 1500 pixels wide or high, but work nonetheless, only slower.

Save your optimized graphical artworks without using lossy compression in formats such as PNG, TIF or PSD. For photos, JPEG works.
Placing Files in Illustrator and applying the feature
The steps to apply the function to a raster image are the same for all image types.
In Illustrator, create a new file in the desired document color mode and size.
Drag your source image into it from the Mac OS Finder resp. Windows Explorer or use File > Place to import it. For the Autotrace function, it doesn’t matter if you embed or link the file. Don’t check the Template option when placing the file, because it places the file on a locked layer.
Select the source image and open the Image Trace panel via Window > Image Trace. Alternatively you can select a preset from the Control panel (by selecting from the small menu to the right of the Trace button) or the Properties panel (by clicking the Image trace button and then selecting from the menu).


Doing so applies the preset to the image immediately and trace it. This might cause a delay while Illustrator is working. All the presets can be fine-tuned in the Image Trace panel and it pays off to do so. So if you haven’t already, you can open the Image Trace panel by clicking the button in either the Control panel or the Properties panel’s Image Trace section. For deatiled information about the presets that you can use to generate a good-quality image trace, see Image tracing presets.
What to do if the Trace command is not active?
In case the Image Trace command is not active, there might be a couple of reasons:
- The image needs to be selected: Select the image you want to trace by clicking on it with the selection tool.
- If that is not possible, check if the layer or the image itself is locked.
- If everything is already unlocked, check if the selected image is a clipping group. If so, use Object >Clipping Mask >Release. Then delete the mask and select the image. This might happen when you copy/pasted the image from another application via the clipboard.

Geometry Considerations with Ray Tracing
- Geometry with small holes, or lots of little details, can significantly impact performance. For example, trees and bushes with lots of leaves, or grates and fences that have holds in them.
- Indoor environments are slower to render than outdoors ones because often light enters from the outside and is expected to bounce around well enough to light a room. Areas that are directly lit by a light are faster to render than ones indirectly lit by light. Also, consideration with other ray tracing features like reflections and translucency affect performance in these situations.
- Setting Reflections and Translucency Maximum Roughness
- Use Max Roughness to set a threshold for raytraced reflections on Materials. This can be done within the Post Process Volume or using the console command r.RayTracing.Reflections.MaxRoughness.
- This sets a maximum ray distance for each of these features to lower their cost and contribution in the scene.
- Use the console to set the MaxRayDistance console variable for each of these raytraced features. You can find them under r.RayTracing.*.
- Screen Percentage and Sample Per-Pixel default to 50 and 4, respectively. If different values are needed, use the console commands r.RayTracing.GlobalIllumination.ScreenPercentage , and r.RayTracing.GlobalIllumination.SamplesPerPixel .
- Light contribution to global illumination can be set on each Light Actor by enabling/disabling Affect Global Illumination.
Ray Tracing Solid Angle and Distance-based Culling
Scenes with ray tracing require objects outside of the camera view to be present in the scene, especially for highly reflective surfaces, which can increase cost of rendering. Culling objects that aren’t visible or needed can help optimize and gain some of that performance back.
Ray tracing provides several ways of culling objects in the scene: by distance from the camera, or by projecting an area (or a angle) behind the camera and testing individual object bounds to determine whether they should be culled, not at all, or both simultaneously. The type of culling used is set by using one of the following values with the console variable r.RayTracing.Culling .
- 0 culling is disabled.
- 1 culls objects behind the camera by distance and solid angle. (Default culling method)
- 2 culls objects in front of and behind the camera by distance and solid angle.
- 3 culls objects in front and behind the camera by distance or solid angle.
Higher values cull more objects in the world.
Additionally, the ray tracing console variables ( r.RayTracing.* ) use two commands to configure Solid Angle culling: an angle and a radius.
- Angle sets the projected area angle behind the camera (in degrees) that object’s bounds will be tested against for whether they should be culled or not. Increasing the angle will aggressively cull a lot of objects.
- Radius culls any object outside of the specified radius. By default, the radius is set to 100 meters (or 10000 cm/Unreal Units).
Two examples of ray tracing console variables using these would be r.RayTracing.Culling.Angle , and r.RayTracing.StaticMeshes.WPO.CullingRadius .
If distance-based culling is needed, any radius variables should be set to -1.
Evaluating Denoiser Quality
Hardware ray tracing features rely heavily on denoising algorithms to use as few pixels as possible and make up the different with a denoiser to intuit the rest. You can evaluate the quality of the denoiser for different ray tracing effects by following these steps:
- Disable Temporal Anti-Aliasing and Depth of Field
- Both of these are running in linear color space in Unreal Engine’s renderer. They do some HDR color weighting tricks to avoid aliasing between shadows and highlights.
- The result will look incorrect due to the energy difference and that the denoiser is darkening the shadows too much. However, a single sample per pixel will look brighter due to the tonemapper’s non-linear operation.
- For a better comparison, the Denoised single sample per pixel should be tested against an Undenoised multiple samples per pixel.


The denoised single sample per pixel will not be perfect due to information loss. However, when compared to undenoised multiple samples per pixel, the results are consistent.
Keep in mind that the denoiser supports up to four samples per pixel for hardware ray tracing features. The more samples used, the closer it is to matching the undenoised multiple sampples per pixel result.