Finally, if you can locate the print option, but it’s grayed out, or you receive an error, it’s likely you have problems with the printer or its drivers.
2 Simple Ways to Print a Document From Your Computer
This article was co-authored by wikiHow staff writer, Rain Kengly. Rain Kengly is a wikiHow Technology Writer. As a storytelling enthusiast with a penchant for technology, they hope to create long-lasting connections with readers from all around the globe. Rain graduated from San Francisco State University with a BA in Cinema.
This article has been fact-checked, ensuring the accuracy of any cited facts and confirming the authority of its sources.
This article has been viewed 731,581 times.
Do you have important documents or school assignments to print? You can easily print a file if you have a computer and a working printer. Be sure your printer is updated and connected to your computer. If it’s wireless, make sure it’s on the same Wi-Fi network. You’ll be able to print a variety of files, such as PDF, Word documents, Excel spreadsheets, and more. This wikiHow will show you how to print a document using your Windows or Mac computer.
Things You Should Know
- Make sure your printer is updated, connected, and turned on. It must be added to your computer’s devices.
- On Windows, open the document. Press “Ctrl” + “P” to open the print menu. Adjust the settings, and then click “Print”.
- On Mac, open the document. Press “CMD” + “P” to open the print menu. Adjust the settings, and then click “Print”.
Steps
Method 1
Method 1 of 2:
Using Windows

Fair Use (screenshot)
n”>
- Check your printer’s manual to confirm how to set it up if you haven’t already done so.
- Be sure to update your printer drivers.
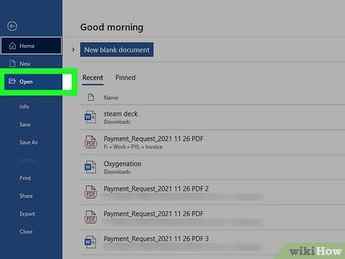
Fair Use (screenshot)
n”>
- Use the File Explorer to find the file if needed.
Advertisement

Fair Use (screenshot)
n”>
- You can also manually open the print menu by clicking the printer icon.
- In some apps, you’ll need to click File and then Print.
- The print menu may look different depending on the application used to open your file.
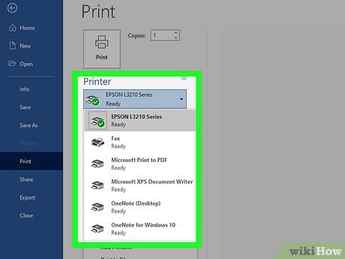
Fair Use (screenshot)
n”>
- If you don’t see your printer, you’ll need to add it.
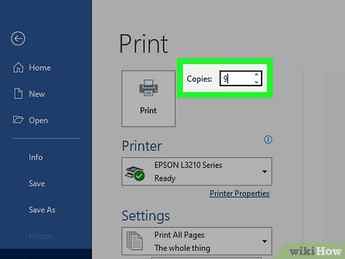
Fair Use (screenshot)
n”>
- This is different than the number of pages.
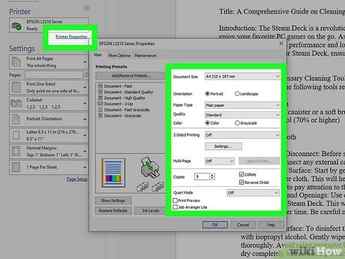
Fair Use (screenshot)
n”>
- Orientation: Determine whether your document is oriented vertically or horizontally.
- Color: Decide between printing in black and white or including color printing. You must have colored ink in your printer to print in color.
- Number of sides – Choose single-sided printing to print one sheet of paper per page, or choose double-sided printing to use both sides of a piece of paper.
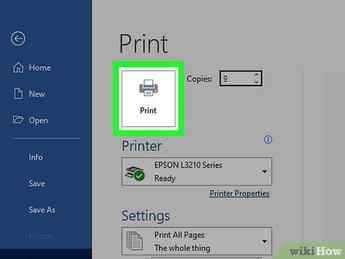
Fair Use (screenshot)
n”>
Click Print . It’s either at the bottom of the window or at the top of the window. Your document will begin printing.
Advertisement
Method 2
Method 2 of 2:
Using Mac

Fair Use (screenshot)
n”>
- Be sure to update your printer drivers.
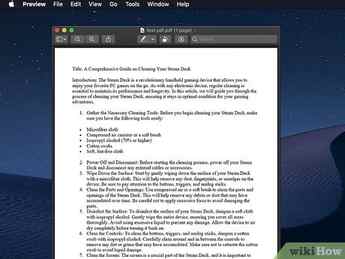
Fair Use (screenshot)
n”>
- Use the Finder to find the file if needed.

Fair Use (screenshot)
n”>
- You can also click File at the top toolbar and then Print.
- The print menu may look different depending on the application used to open your file.
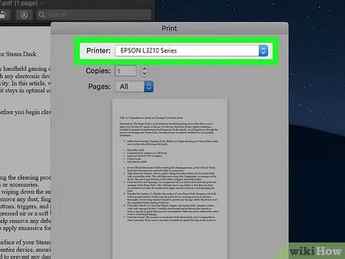
Fair Use (screenshot)
n”>
Select your printer. Click the “Printer” drop-down box, then click your printer’s name in the drop-down menu.
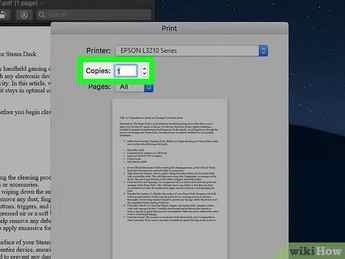
Fair Use (screenshot)
n”>
Select a number of copies. Choose the number in the “Copies” field.
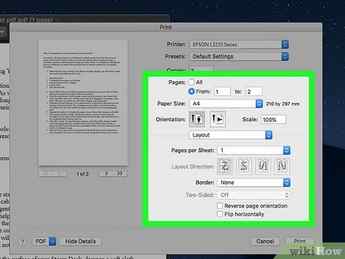
Fair Use (screenshot)
n”>
- Pages: Select pages to print. If you leave “All” selected, your entire document will print.
- Paper size: Use this option to scale your printer’s margins up or down for different paper sizes.
- Orientation: Determine whether your document is oriented vertically or horizontally.
- Number of sides: Choose single-sided printing to print one sheet of paper per page, or choose double-sided printing to use both sides of a piece of paper.
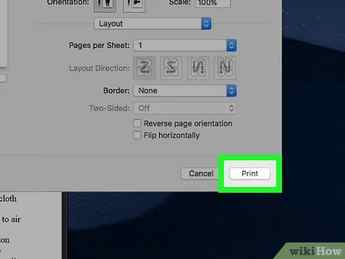
Fair Use (screenshot)
n”>
Click Print . It’s in the bottom-right corner of the window. Your document will begin printing.
Advertisement
Community Q&A
Search
Question
Can I print on an Asus laptop?
Community Answer
Yes. You can print on almost all laptops. If you have a good printer and a newer model laptop, you should be able to print wirelessly.
Thanks! We’re glad this was helpful.
Thank you for your feedback.
As a small thank you, we’d like to offer you a $30 gift card (valid at GoNift.com). Use it to try out great new products and services nationwide without paying full price—wine, food delivery, clothing and more. Enjoy! Claim Your Gift If wikiHow has helped you, please consider a small contribution to support us in helping more readers like you. We’re committed to providing the world with free how-to resources, and even $1 helps us in our mission. Support wikiHow
Question
How do I print if there is no file icon to click on?
Community Answer
You can use “control + p” to print the document.
Thanks! We’re glad this was helpful.
Thank you for your feedback.
As a small thank you, we’d like to offer you a $30 gift card (valid at GoNift.com). Use it to try out great new products and services nationwide without paying full price—wine, food delivery, clothing and more. Enjoy! Claim Your Gift If wikiHow has helped you, please consider a small contribution to support us in helping more readers like you. We’re committed to providing the world with free how-to resources, and even $1 helps us in our mission. Support wikiHow
Question
Can I print from an iPad?
Community Answer
Yes. If you are using Word or Pages on iPad, you can go to file, and then print. If you wish to print a picture, you can click on share, and then select the print option.
Thanks! We’re glad this was helpful.
Thank you for your feedback.
As a small thank you, we’d like to offer you a $30 gift card (valid at GoNift.com). Use it to try out great new products and services nationwide without paying full price—wine, food delivery, clothing and more. Enjoy! Claim Your Gift If wikiHow has helped you, please consider a small contribution to support us in helping more readers like you. We’re committed to providing the world with free how-to resources, and even $1 helps us in our mission. Support wikiHow
Ask a Question
200 characters left
Include your email address to get a message when this question is answered.
Advertisement
Tips
If you’re uncertain about your printer settings or your document’s appearance, try printing the first page only to get an idea of what the document will look like once printed.
Thanks
It’s also possible to print from your iPhone if you have the right app or an AirPrint-supported printer, or from your Android with CloudPrint.
Thanks
Always keep spare cartridges of ink or toner with your personal printer. If a printer is low on ink or toner, the document will not print correctly.
Thanks
Submit a Tip
All tip submissions are carefully reviewed before being published
Thanks for submitting a tip for review!

Advertisement
Warnings
If your computer, printer, and/or document’s program are outdated, you might not be able to print correctly.
Thanks
Advertisement
You Might Also Like

9 Ways to Print Just a Section of a Document or Website
6 Easy Ways to Use Shortcut Keys to Shut Down a Windows PC
4 Easy Ways to Paste Text Using Keyboard Shortcuts
How to
Make a Zip File
How to Reset Your Graphics Drivers
How to
Automatically Shut Down Your Computer at a Specified Time
How to
Select All
How to
Copy and Paste
How to Open Windows Task Manager: Menus, Shortcuts, & More
How to
Bring an Off Screen Window Back on Windows
How to
Restart Windows 10
How to
Copy and Paste a Link
How to Check Your Mouse DPI on Windows & Mac
How to
Change the Input on an LG TV Without a Remote
Advertisement
References
- ↑https://support.apple.com/guide/mac-help/print-documents-mh35838/mac
Steps on printing a document, picture, or another file
To print a document, like a letter, or another type of file, follow the steps below.
Before trying the steps below, consider using the keyboard shortcut Ctrl + P on a PC or Command + P on an Apple computer.
- Open the document or file you want to print. The document could be opened in a word processor, like Microsoft Word, or a text file could be opened in a text editor, like Notepad.
- Near the top of the program window, look for a print icon that should resemble any of the below icons. As seen in the picture below, each of the icons resembles a printer with a piece of paper.

- Open the document or file you want to print.
- In the top portion of the program window or browser you’re using, open the file menu by clicking File and then Print from the drop-down menu.
Once either of the options above is done, a Print properties window appears and lets you specify additional printing options (e.g., number of copies). Once you’ve selected the options, click Ok or Print to start the printing process.
- How to open, view, and edit the contents of a file on a computer.
Printing selected text or picture from an Internet web page
For printer-friendly pages like Computer Hope, all navigation menus and other non-important sections are automatically removed when you print a page. If the web page is not printer-friendly or you only want to print a section of a page or picture, follow the steps below.
To print only sections of text or images, it may be easier to copy the text or picture, and paste it into a document. Once all information is gathered into a single document, you can print it out. See: How to copy text and images from a web page.
Print a selection of text
All browsers support the ability to print selected text. Highlight the text you want to print on the page and press Ctrl + P on a PC or Command + P on an Apple computer to open the print options. In the print options window, select “Selection only” or “Selection” from the available options.
- How to highlight or select text.
Note
You may need to click More settings or Advanced options before seeing the selection option.
Print only a picture from a web page
To only print a picture on a web page, we recommend opening the picture by itself. To do this, right-click the image and select “Open image in a new tab” or “Open image.” Once the image is displayed by itself, press Ctrl + P on a PC or Command + P on an Apple computer to start the print process. You can try these steps now on the image below.
When I print, it’s saving to a file and not printing
A computer can have multiple printers installed on it. Some printers can act as a save to file or PDF (Portable Document Format) function, which saves anything printed to a file instead of a printer. If you’ve installed any program with these capabilities, your default printer may have been changed. To print, make sure you are selecting the correct printer before starting to print. You can also change the default printer so that the correct printer is selected each time you print.
- How to set the printer as the default printer in Windows.




