White space is one of the most underrated elements of design. In order to fit all of your design elements in a small space, many users will crowd their elements together. But for viewers to get the most out of your graphics, it’s crucial that you leave enough white space for your elements to breathe.
How to Use Canva to Create Custom Images for your Marketing Campaign
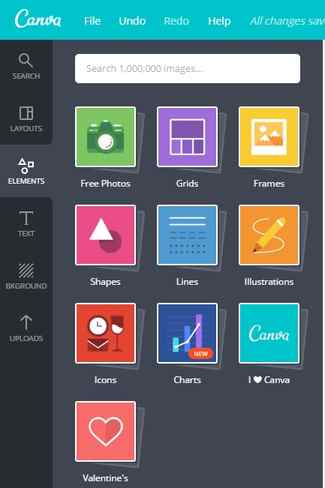
Sam Wixted
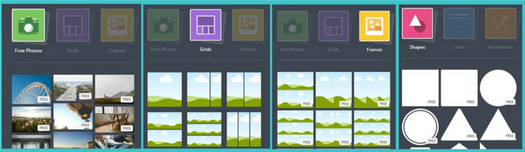
Content Writer
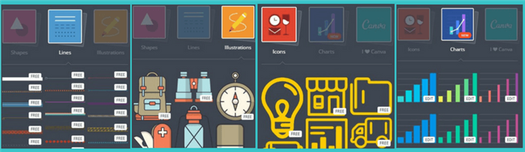
If you have an Internet marketing strategy, you know the importance of adding original content to your website on a regular basis. But do you regularly integrate graphics into your content? If you’re not, it’s not as interesting as it could be, and you’re missing an opportunity to engage visitors and increase the time they spend on your site.
If you don’t have an in-house design team, or coworkers with design experience, you may think that custom graphics aren’t an option – but that’s where Canva comes in. Along with this blog, we’ve also created a video with some design tips (see below) and a PowerPoint, which you can find in the second half of the post, to visually explain each of our topics of discussion.
What is Canva?
Canva is an online tool that makes designing custom graphics easy for just about anyone. Its user-friendly interface offers many options to create graphics for your website, with absolutely no design experience necessary.

They offer premade templates for a variety of purposes, including like social media, presentations, posters, email, and blog graphics, just to name a few. It also allows you to select the exact dimensions of your canvas if you’re making a graphic from scratch, using inches, millimeters, or pixel measurements. If you’re unfamiliar with Canva, keep reading for a basic overview of how to use it to create designs both from premade templates and from scratch.
And if you already have some experience with the platform, scroll down for a few specific tips to make your designs more professional.
Premade designs
Canva’s premade designs make it easy to quickly create graphics for your website and other online campaigns. These templates are already organized, but customizable to fit your website’s color scheme, fonts, and branding. When you select a premade design, you’ll be able to edit the color of every element in the design, and the font of text that is included.
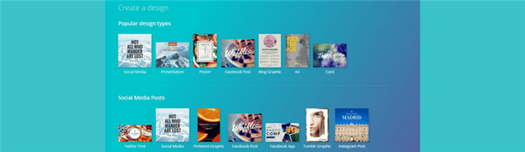
Then, you can edit the text to include your own content. You can move and delete any of the template elements to suit your needs, and you can even change the opacity of elements to add extra design flare. The user-friendly process allows you to add to and take away from any design as much as you choose – giving you plenty of opportunities for customization while starting you off with the initial “skeleton”.
The age of Canva
Canva is a state-of-the-art tool that is shaping the future of content creation. With features ranging from AI-generated images to AI-powered writing assistants, Canva is a game-changer for creative professionals, students, teachers, marketers, and many other industries.
With the ability to generate unique, visually appealing materials, Canva is transforming how we approach design, content creation, and visual communication.
Discover the ultimate showdown between Kittl and Canva and find out which tool reigns supreme.

Getting familiar with Canva AI
Understanding Canva AI image generator
Canva AI image generator is a cutting-edge tool that uses advanced AI algorithms to transform text into eye-catching images. This innovative technology leverages the power of natural language processing (NLP) and machine learning (ML) to produce unique and contextually relevant visuals that align with the user’s input. This trailblazing tool is reshaping the design landscape, offering endless creative possibilities for businesses and individuals alike.
Using Microsoft Designer can be a little tricky, but not when you have our guide by your side.
A step-by-step guide on using Canva AI image generator
Now that we have a clear understanding of Canva and its potential, let’s get to the point and learn how to generate images with Canva AI image generator.
Step 1: Begin your design project
Open Canva and decide whether you want to start your design project from scratch or use one of the available templates. If using a template, choose one that best suits your requirements.
Step 2: Navigate to the “Apps” section
Once you’re in the editor, look for the sidebar on the left-hand side of the screen. Click on the option labeled “Apps.” Within the “Apps” section, you will find the “Text to Image” app. Click on it to open.
Step 3: Describe your desired image
A space or dialogue box will appear, prompting you to describe the image you want to generate. It’s essential to be as descriptive and detailed as possible. The more information you provide, the more accurate the AI will be in generating an image that meets your expectations.
Looking to take your image quality to the next level? Check out BigJPG and its seven-plus alternatives.

Learning how to use Canva AI image generator
Step 4: Select an image style
Browse through the various image styles available, such as Watercolor, Filmic, Neon, Color Pencil, and Retrowave. Once you’ve chosen a style that you like, click on it.
Step 5: Generate your image
After selecting your preferred style, click on the button that says “Create your image.” The AI will then process your description and chosen style to generate a customized image for you.
Step 6: Customize your AI-generated image
Now that your image is generated, you can enhance and personalize it further. Explore the various effects, filters, and elements available in Canva’s library. Drag and drop or click to apply these elements to your image as you see fit.
Step 7: Download or share your image
Once you’re satisfied with the final look of your AI-generated image, you have multiple options. Click on the “Download” button to save the image to your device.
Alternatively, you can integrate this image into your other Canva projects. If you wish to share it directly from Canva, use the share options provided to post it on your preferred online platforms.
Now you can transform your sketches into marvelous art using NVIDIA Canvas. Learn about its pricing, alternatives, and more.





