This site earns money from ads and affiliate links. If you click on a link to a product we may make a small commission on your purchase. Thanks for supporting us.
Canva Design Looks Different When Download (Solutions)
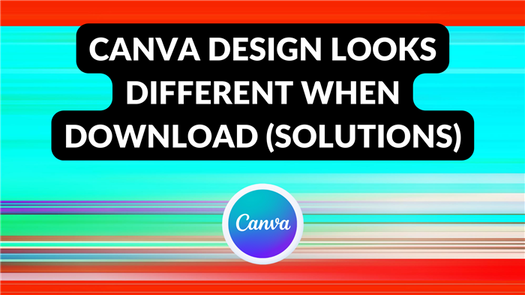
Many people have experienced the frustration of designing something beautiful on Canva, only to have it look completely different once downloaded. This is a common issue that can be caused by a variety of factors, such as the file format or the dimensions of the design. Fortunately, there are several solutions that can help ensure your Canva design looks just as good when downloaded as it does on the screen.
One common reason why Canva designs can look different when downloaded is due to the file format. Canva offers designs in both PNG and JPG formats, and each format can look quite different once downloaded. If you’re not happy with the way your design looks in either file type, there are a few other things you can try, such as checking the dimensions of your design or the quality of any uploaded images. By following these tips and tricks, you can ensure that your Canva design looks just as good when downloaded as it does on the screen.
Understanding the Issue
When using Canva, it is not uncommon for designs to appear different once downloaded. This can be frustrating for users who have spent time perfecting their designs. Understanding the issue can help users take steps to prevent it from happening in the future.
Design Elements
One reason why Canva designs may look different when downloaded is due to design elements. If elements, text, or images in a design appear to have moved or changed size during download, it could be due to the file type or image quality. Users should check the dimensions of their design before downloading. If the design size is below 500×500 px, it will likely look blurry when downloaded. Additionally, users should ensure that they are using the correct file type and quality for their intended use.
Resolution and Scaling
Another reason why Canva designs may look different when downloaded is due to resolution and scaling. If a design is scaled up or down, it can affect the quality of the image. Users should ensure that they are using the correct resolution for their intended use. If a design is intended for print, it should be at least 300 DPI. If a design is intended for web use, it should be at least 72 DPI.
Color Profiles
A third reason why Canva designs may look different when downloaded is due to color profiles. If a design is created using a different color profile than the one used for printing or displaying the design, it can affect the colors in the final product. Users should ensure that they are using the correct color profile for their intended use.
Related Posts:
- How to Make a 2×2 Picture in Canva
- How to Adjust Canva Design Orientation
- Canva Cartoon Effect: How to Cartoonize a Picture in Canva
- How to Create 300 DPI Images Using Canva
Common Reasons for Discrepancies
When it comes to Canva designs downloading differently, there are a few common reasons why this may happen. Understanding these reasons can help you troubleshoot the issue and ensure that your designs download as intended.
File Format
One of the most common reasons for discrepancies is file format incompatibility. Canva offers a wide range of file formats for downloading designs, such as JPEG, PNG, PDF, and more. However, certain file formats may not be compatible with certain devices or software. If you are experiencing issues with your Canva design downloading differently, ensure that you are downloading it in a compatible file format.
Download Quality
Another reason for discrepancies is download quality. Canva allows you to choose the quality of your downloaded design, and selecting a lower quality may result in a design that looks different than what you intended. To ensure that your design downloads in the highest quality possible, select the highest available resolution when downloading.
Device Differences
Finally, device differences can also cause discrepancies when downloading Canva designs. Different devices may display colors or fonts differently, which can result in a design that looks different when downloaded on another device. To minimize these differences, ensure that you are using the same device to create and download your Canva designs.
Related Posts:
- Canva Vector Files: Can You Make Vectors in Canva?
- Converting Canva Docs to Word Documents
- How to Convert HEIC to PNG in Canva
Why Are My Canva Designs Blurry
Canva is a versatile graphic design platform that allows both amateurs and professionals to create stunning designs. Yet, sometimes, you may find your Canva designs appearing blurry. In this blog post, we delve into why this may be so and how you can rectify it.
There are several likely reasons why your Canva designs may appear blurry:
- Low resolution: The quality of your design is highly dependent on the resolution. If your design resolution is low, it will appear blurry, especially when enlarged.
- Inappropriate scale: If you have enlarged a small image too much, it will look blurry because the image doesn’t have enough pixels to cover the enlarged area.
- Poor source image quality: If the source image you’re using is low-quality or blurry to start with, the final design will also be blurry.
How to Fix Blurry Canva Designs
Here are some steps you can take to ensure your Canva designs are crystal clear:
1. Check Your Design’s Resolution
Resolution is a critical factor in design clarity. Ensure you’re working with a high enough resolution. Canva recommends a resolution of at least 300 PPI (Pixels Per Inch) for print designs, and 150 PPI for digital designs.
2. Use High-Quality Source Images
Always use high-quality images in your design. If you enlarge a low-quality image, it will end up looking blurry. Canva has a massive library of high-resolution images you can choose from, or you can upload your own.
3. Use the Correct Dimensions
Ensure you’re using the correct dimensions for your design. If you’re creating a design for a specific purpose (like a Facebook post or a business card), use the appropriate dimensions for that platform or medium.
4. Download at the Right Quality
When you’re ready to download your design, ensure you choose the appropriate quality. For instance, if you’re downloading an image for a website, choose the PNG format, which is high-quality and supports transparency. For print designs, choose the PDF Print format, which offers the highest quality.
While Canva is a powerful, easy-to-use tool, it requires a good understanding of design principles, like resolution, to get the best results. By ensuring you follow these tips, you can ensure your Canva designs are always crystal clear!
Categories Other Tutorials
Leave a Comment Cancel reply
You must be logged in to post a comment.
This site uses Akismet to reduce spam. Learn how your comment data is processed.
Newest Articles
How To Open My Facebook Account
In today’s digital era, Facebook plays a significant role in our everyday life. It not only helps us to stay connected with …Read More
How To Make Ai On Scratch
Artificial Intelligence (AI) is a fascinating field of study that has been gaining popularity in recent years. With the rise of technology, …Read More
How To Sign Into Onedrive Windows 10
Introduction OneDrive is a cloud storage service provided by Microsoft that allows users to store and access their files from anywhere. In …Read More
How To Name A Screen In Linux
The Linux screen command is a very useful tool that allows you to run multiple sessions within a single terminal window. This …Read More
React Login Page To Dashboard
Mbos Login Page
Can’t Reset Xfinity Password
Have you ever found yourself locked out of your Xfinity account because you couldn’t reset your password? I know I have, and …Read More
How To Check If A File Exists In Python
When working with files in Python, it’s often necessary to check if a file exists before performing operations on it. This can …Read More
Can Ai Solve Math Problems
Artificial Intelligence (AI) has been making significant strides in recent years, with advancements in machine learning and natural language processing. One of …Read More
How To Huddle In Slack
Adobe Photoshop, known for its superior photo editing, graphic design, and digital art capabilities, is a must-have tool for professionals and hobbyists …Read More
Reasons for Blurry Canva Images

Your Canva images could be blurry for the following reasons.
Low-Quality Images Used in the Design
The quality of the photos you upload from your device is one of the primary causes of blurry Canva images. Canva works with what it’s given and while it tries its best to display the best bits of your photos in your design clearly, it is limited by the data you feed it.
Poor-quality pictures frequently lack the clarity and detail needed for a clean output and that will reflect in the final results.
Images Are Not Scaled Properly
Canva offers you multiple image scaling options and each is suitable for different roles depending on what you want to create. Improper scaling will lead to a lot of hazy images. If you overscale or underscale an image, it may lose clarity and become pixelated.
It’s essential to use your images with their original aspect ratios if you want to prevent potential distortions and blurriness.
Images Are Compressed Too Much
Canva automatically compresses images to optimize file sizes for editing and quick loading. This is very beneficial for your productivity in the long run, especially if you’re working on tight deadlines.
However, trouble starts when you load an already compressed file, forcing it to be compressed again. This becomes too much and leads to visible image degradation.
Design Is Exported in a Low Resolution
Using the wrong export settings is another major cause of blurry Canva photos. Canva provides multiple export resolutions and you can even tweak them further for optimal results.
The entire design with images may appear fuzzy if you download or save it in a lesser resolution than your original photographs.
For example, exporting an image with a resolution of 72 DPI (Dots Per Inch) from an original image with a resolution of 300 DPI will erase key details and make it very blurry.
How To Fix Blurry Canva Images?
You can avoid blurry images on Canva by doing the following.
Use High-Quality Images in the Design

The sharpness of your Canva designs is greatly influenced by the caliber of your source pictures. Using high-resolution photos is essential if you want the final results to match the quality of the source material.
Nothing you do will matter or change things in the end if the initial images are of low quality. There’s no magical tool in Canva that will restore sharpness to an image.
Some helpful tips to keep in mind include the following.
- Upload images with the highest resolution possible. 300 DPI should be the bare minimum as they have more pixels and they won’t lose much of that even when Canva automatically compresses them.
- Upload the right image formats like JPEG and PNG as they’re the best at nailing clarity in photos better than other formats like GIFs.
Scale Images Properly

Scaling your images the right way is another trick you can use to ensure the final result isn’t affected by blurriness. While Canva allows you to reposition and resize your images with a few simple clicks, knowing what you’re doing is far more important.
Some tips you can adhere to include the following.
- Know the exact size you want to scale your images to. Header images won’t be scaled the same way a profile image gets scaled because both are different shapes. Knowing beforehand what you want the end result to look like gives you a better idea.
- Use the scaling grids provided by Canva by adjusting the size while pulling from the corner handles. Knowing shortcuts like the Shift key also helps to maintain the aspect ratio of the image and prevent undesired distortions.
- Never stretch the images too much, especially when you’re making an image bigger. Even a high-resolution photo will start looking blurry if you blow it up too much. It’s better if you use a bigger image in its original size rather than making a smaller one bigger.
Avoid Compressing Images Too Much

Compressing an already compressed file is the fastest way to distort a perfectly good image on Canva. As we’ve already mentioned, the platform automatically compresses an image to make loading times much faster.
So allow it to do the compression on its own by loading an original image in its full size rather than compressing it yourself.
Some of the things you can do to avoid over-compressing your photos include the following.
- Choose the biggest version of the image you want to use in your design. Canva will automatically compress it based on those dimensions while minimizing loss of clarity as much as possible.
- Make use of the quality slider on Canva to increase the quality of the image before downloading it. Avoid lower-quality settings as they prioritize file sizes at the expense of quality. You can experiment with different settings until you find the one that suits your needs better.
Export Design in a Higher Resolution

Always export your Canva images in the highest possible resolution to maintain and even increase clarity. This is very important if you plan to create a physical printout of your designs because blurriness is easier to direct on physical than on digital materials.
A valuable tip to abide by.
- Choose 300 DPI for physical prints and a minimum of 96 DPI for digital designs. This is to ensure there’s a balance between quality and size so that you don’t end up making your website slow with heavy images.
- Choose different output formats depending on what you’re making. For physical prints, export the final design either in PNG or PDF. If you’re making web design materials, then JPEG will be a better fit as they’re smaller and load much faster.
Conclusion
As you can see, blurry images are a direct result of using low-quality source material to begin with. But once you switch to uploading high-quality images, you don’t have to worry much about the end result.
Make use of Canva’s automatic compression, export the final results in the right formats, and always use the biggest and sharpest images you can find.
Try these tips next time your image designs come out wrong.
Tom Clayton
Tom loves to write on technology, e-commerce & internet marketing. I started my first e-commerce company in college, designing and selling t-shirts for my campus bar crawl using print-on-demand. Having successfully established multiple 6 & 7-figure e-commerce businesses (in women’s fashion and hiking gear), I think I can share a tip or 2 to help you succeed.





