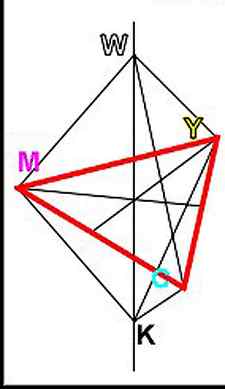When you print out your own color swatch cards, you can use them to show your clients the different color options for their brand palette or other designs. They can choose the colors they prefer from the swatch. From there you can input the Hex code into your Canva designs and they will print out correctly.
Colour Matching for Canva Designers

Are you struggling to get your Canva design colors to print out correctly? Colour Matching for Canva designers can be confusing and frustrating but keep reading for solutions plus a way to make sure your colours stay consistent.
Are you struggling to get your Canva design colors to print out correctly? You’re not alone. Colour-matching for Canva designers can be confusing and frustrating.
Before we take a deep-dive into color configuration in your designs, think about these facts …
- Different colors will show differently on every different screen. No two screens will show the same color.
- How you see color on-screen depends on the the screen calibration, the program or app you’re using to view the color, lighting you’re in, and the way your eyes view different colors.
- How color prints depends on the color profile used, the printing machine used, the printing method, the ink quality, the paper texture, tint and weight, and the humidity levels at the time of printing.
With so many variables, how can we ever expect to get our designs to print out in the correct colors?
While our colors may never be 100% perfect, there are ways to get them as close as possible to what you (or your clients) want.
Colour matching for Canva designers is about to change. Let’s start by getting to know the different color profiles and how printing works so that you can understand the process of colour-matching for your designs. While there are hundreds of different color profiles we will be looking at just 4 of them, and learning more about just 2.
RGB color
RGB (red, green blue) colors are for on-screen graphics (like a computer or TV). They are made of light and are bright and luminous (think of a prism or a rainbow) because of the screen’s backlighting. There are over 16 million different RGB colors combos.
This is the exact reason that the lovely bright colors you’re creating your Canva designs with print out darker and duller. Ink colors only have 16 000 different combos so there is a large spectrum of on-screen colors that can’t be reproduced in standard ink profiles.
RGB colors are expressed in a series of 8-bit channel numbers (you can Google more on this if you’re interested in the science), that displays as 3 sets of numbers from one number to 3 numbers per set. For example the RGB ‘code’ for magenta is: 236.38.143. The highest concentration (236) is of red, the next is of blue (143), and with a tiny bit of green (38).
HEX color
These are the same as RGB colors. ‘Hexadecimal’ (aka HEX) is just the coded version of the color in computer language (HTML) that will tell the program you’re using to display that specific color. A hex color code is made up of 3 sets of 2 digits. The first 2 digits represent red, the next two, green, and the last two blue (ie. RRGGBB).
For example the HEX ‘code’ for magenta is: #EC268F.
Canva displays RGB color in HEX codes in your designs.
The Color Picker
Canva provides a user-friendly color picker tool that allows you to select colors from an extensive palette. To access the color picker:
- Click on the element for which you want to change the color.
- In the toolbar at the top of the editor, click on the “Color” button.
- A color palette will appear with various shades and hues. You can scroll through it or use the search bar at the bottom to find specific colors.
- When you find a color you like, simply click on it to apply it to your selected element.
Color Palettes
If you’re looking for pre-selected color combinations that work well together, Canva offers a wide range of color palettes. To use a color palette:
- In the left sidebar of the editor, click on “Elements”.
- Select “Shapes” and choose a shape from the options.
- Underneath the color picker, you’ll see several palettes labeled with different themes such as “Nature”, “Pastels”, or “Brights”. Click on one that suits your project.
- The selected palette will appear below. Simply click on any color within the palette to apply it to your shape.
Color Codes
If you already have specific color codes you want to use, Canva allows you to enter these values directly. To input color codes:
- In the toolbar at the top of the editor, click on the “Color” button.
- Below the palettes, you’ll find an option labeled “HEX”. Click on it.
- A text field will appear where you can enter your desired HEX code. Make sure to include the “#” symbol before the code.
- Press Enter or click outside of the text field to apply the color.
Pro Tip:
To maintain consistency throughout your design, consider using a color palette generator such as Coolors or Adobe Color. These tools can help you create harmonious color schemes and provide HEX codes that you can easily input into Canva.
Now that you know how to match colors in Canva using the color picker, palettes, and HEX codes, it’s time to unleash your creativity! Experiment with different combinations and find the perfect colors for your next design project.
How to Use Color Picker in Canva
Canva’s Color Picker Tool is here to take designing to a whole new and matching level. Match the colors of your design like never before!

January 4, 2022 ∙ 3 min read
Canva’s latest updates include some of the most requested features of all time. The platform, though exceptional with the designing provisions for both free and paid versions, was lacking in a couple of tools. It took to the challenge and welcomed popular crowd demands recently.
One such feature Canva introduces is, the color picker tool. This tool helps use colors that are pre-existing in a design/page without having to manually find them in the color scheme. Now, when you’re mixing and matching colors on your Canva design, you don’t need to spend hours trying to find the right color. The pen icon would do that for you!
Here’s how to use Canva’s latest addition – the color picker.
Opening the Color Picker
The color picker tool is found in the color palette. The path to opening the color options slightly varies depending on your designing purpose, like color-coded backgrounds, elements, smart mockups (backlink ‘What is Canva Smart Mockups and How to Use it’ guide), etc. We’ll cover popular purposes and how you can reach the tool in each.
While matching the background. Open the image/design and click the ‘Background’ option in the list of the designing options on the left.
Then, click the ‘Palette’ icon at the top of the ‘Background’ menu. This icon would typically start the horizontal strip of colors at the top of the menu.

While changing element colors. Almost all elements including solid shapes, graphics, lines, etc., would generally have their own default colors which you can further customize. Choose your element, select it, and then click the color block at the top. This will open the color customizing options.

In the case of multiple colors, any color block would direct you to color customization, but, the personalization would reflect only on the chosen color.
While changing text color. Type out your text in the design, select it. Then click the button with a capital ‘A’ and a rainbow underline. This is the ‘text color’ button.

While using Smart Mockups. To match the mockup’s color to your design, click the customize icon (controls) at the center of the chosen mockup product.

Now, click the white box (default object color if not previously changed) next to ‘Object’.

That’s about the popular requirements to change color on a design. Now, irrespective of the path you choose, you will encounter the following.
Using the Color Picker Tool
Click the ‘Add a new color’ ‘+’ button with a rainbow square outline at the top of the palette, under ‘Document Colours’. This is a given for all scenarios.

Now, click the ‘pen’ icon to the bottom right of the color scheme that opens next. This is the color picker tool.

A pixelated circular color picker tool pops next. Apart from just choosing a color from the image/design, you could also choose just about any color on your current webpage.
Move the tool to ensure the outlined square at the center is at the exact spot containing the color you want. Once you capture the color, tap the tool. Even a feathery touch would choose the color and change color.

To remove the color picker tool without using it, hit the Esc key.
That’s how you use the color picker tool on Canva. It’s a super useful tool that’s super easy to use. Only remember the sensitivity of the tool and carefully place it on the spot that contains the color you want.
Hope you found the guide useful and the tool, even more!
The link has been copied!