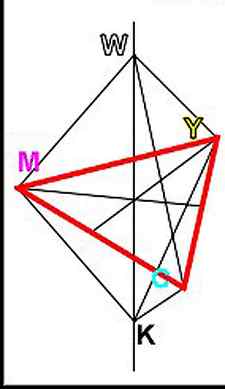In order to do so:
This is a read-only archive of the inkscapeforum.com site. You can search for info here or post new questions and comments at inkscape.org/forums
An Inkscape users’ forum
Post questions on how to use or achieve an effect in Inkscape.
3 posts • Page 1 of 1
SerendipityCA
How do I overlap objects and have the colors merge?
Post by SerendipityCA » Tue Jun 16, 2009 4:39 pm
Hello, I am trying to create a simple graph of three overlapping circles in a kind of Venn diagram. One circle is red, one is yellow, and one is blue. Where red and yellow overlap, I want the color to be orange. Where yellow and blue overlap, I want the color to be green. Where blue and red overlap, I want the color to be purple. Where they all overlap, I want the color to be black.
I have Googled various phrases that (to me, a muggle) describe what I want to do, but nothing comes up that tells me how to do it. I have also messed around in Inkscape quite a bit and have not found the answer. I did manage to have two of the circles show a merged color when they overlapped (they were on different layers) but the third circle stubbornly won’t do the same thing!
Thanks for any assistance.
Slow Dog Posts: 180 Joined: Wed Sep 24, 2008 7:51 pm
Re: How do I overlap objects and have the colors merge?
Post by Slow Dog » Tue Jun 16, 2009 7:25 pm
Create 3 Circles (ellipse tool, holding down ctrl). Set the Fill colours to Red, Yellow and Blue, No stroke colour. Position them so they overlap each other.
Drag-Select all three. Lower their opacity to 50% or so – use the box labelled O: near the bottom left of the screen.
That gets you colours from inkscape’s colour-mixing algorithm, which probably isn’t what you want, but might do.
To create shapes you can colour, set the opacity back to 100. Select a pair of circles (shift-click two), press ctrl-D, then Path->Intersectionsion (ctrl-*). Do this with each pair of circles, then with a pair of segments. Colour the created shapes as you wish.
hellocatfood Posts: 193 Joined: Fri Aug 29, 2008 8:49 pm Contact:
Re: How do I overlap objects and have the colors merge?
Post by hellocatfood » Tue Jun 16, 2009 7:41 pm
Put each object onto a new layer (press ctrl+L to bring up the layers dialogue). Then, right-click on the layer and set the blending mode to multiply.
I’m on The Web | Flickr | tumblr
3 posts • Page 1 of 1
Jump to
- Announcements
- General
- Show It Off
- Finished Inkscape Work
- Work in progress
- Competitions
- General Inkscape Topics
- Help with using Inkscape
- General Discussions
- Tricks & Tutorials
- Inkscape Resources
- News, Events & Developments
- Inkscape Ideas
- Discuss Software Issues
- SVG / XML Code
- Programming
- Inkscape & other technology
- Inkscape & Cutters/Plotters
- Inkscape & GIMP
- Inkscape & Scribus
- Inkscape & the Web
- Inkscape & other
- InkscapeForum.com
- Personal discussions
- Off topic
- Feedback & Suggestions
- Registration issues and website problems
Who is online
Users browsing this forum: No registered users and 7 guests
- Board index
- All times are UTC+10:00
- Delete all board cookies
- The team
- Contact us
How to merge the colors
Move and Merge Color Blocks
Use the arrows below the color worksheet, or the right-click context menu, to change the order of the color blocks, and to choose color blocks to merge together selectively.
For example, you can keep two adjacent identical color blocks in case you wish to vary them later. If you use ColorSort, all identical colors will be merged unless there are overlapping stitches, or one block has a thread effect.
The changes you make are applied immediately.
This may be useful if you want to merge two blocks of an identical thread color without affecting the color order of the rest of the embroidery. Alternatively, the Move and Merge color blocks functions may be useful if ColorSort does not merge colors owing to a few overlapping stitches that do not affect the design stitchout.
You can also use Merge when optimizing designs with multiple areas of cutwork and stabilizing lines. ColorSort may occasionally merge stabilizing lines in these circumstances. See Use a Cutwork Line for Dragonfly Wings.
Move and Merge Colors in the Worksheet
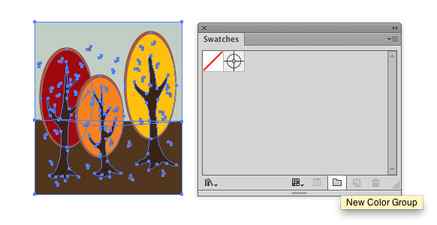


The colors in the worksheet are repeated for the second embroidery.
When you move the pointer over the color block the petals of the second copy of the flower are highlighted in the work area.


You can use the down arrow
to move a block down the stitching order.
This will remove the Color Change command.
Use Merge to delete color changes easily. Also use it to merge color blocks with the same thread color, after first moving one of the color blocks so that they are adjacent.
The Move Color Up
and Move Color Down
buttons move the selected color block so that the colors are stitched in a different order. Click the required color in the list and it will be highlighted, then click the Move Color Up or Move Color Down button to move the color to the required position.
Alternatively, right-click the block and select Move Color Up or Move Color Down from the context menu.
The Merge into Previous Color button
will merge the selected color block with the color block above it, removing the Color Change command.
Alternatively, right-click the block and select Merge into Previous Color
or Merge into Next Color from the context menu.
Use Merge to delete color changes. Also use it to merge color blocks with the same thread color, after first moving one of the color blocks so that they are adjacent.
Recent Posts
- Transform Text into Functional Scripts: The Power of AI Prompts in Adobe Illustrator October 4, 2023
- Add Page Numbers and Annotations in Adobe Illustrator with PageIndexer script June 8, 2023
- UPC-A barcode in Adobe Illustrator using a script November 10, 2021
- EAN-13 in Adobe Illustrator with this free script. May 19, 2021
- Create a Box Cut with the MockUpinator in seconds March 15, 2021
- Function Keys and Action Buttons: Quick Access to Your Scripts. January 19, 2021
- Adjust Date and Page Numbers in your PagesDateName Script (Part 3) December 1, 2020
- Customize the Filename Text Appearance in Your PagesDateName Script (Part 2) November 9, 2020
- Tamás on EAN-13 in Adobe Illustrator with this free script.
- katja on ColorList Script: make a list of colors from a selection
- Phuctavan on ColorList Script: make a list of colors from a selection
- katja on EAN-13 in Adobe Illustrator with this free script.
- José Luis Pardo on EAN-13 in Adobe Illustrator with this free script.