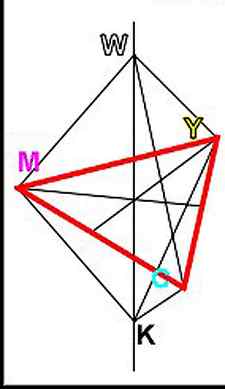Click OK to create your image stack.
PART 5: CHANNELS AND COLOURS
Immunofluorescence experiments are almost always captured on highly sensitive monochrome cameras. This means that each fluorophore is captured as a different image with no associated colour. Often you will want to add colour to each channel (usually in the colour of the fluorophores emission) and to create composite images of 2 or more of the channels combined. This section will show you how to arrange and alter multi-channel images and change the colour of your images.
We will use the images NeuralTube.jpg plus NeuralTube Blue Saturated.tif and TrichromeIHC.tif throughout this section, along with the image set ‘RGB- blue.tif, RGB-green.tif and RGB-red.tif’.
Bit Depth
The bit depth of an image essentially determines the number of colours that can be displayed within that image. The number of colours (also referred to as dynamic range) can be calculated by the simple equation: 2^bit-depth.
Note: in black and white images “colours” in the dynamic reange refer to shades of grey between white and black.
| Bit Depth | Dynamic Range |
|---|---|
| 8-bit | 0 – 255 (or 256 colours) |
| 12-bit | 0 – 4,095 (or 4,096 colours) |
| 14-bit | 0 – 16,383 (or 16,384 colours) |
| 16-bit | 0 – 65,535 (or 65,536 colours) |
| 24-bit (also called 24-bit RGB = 3 x 8-bit channels) | 0 – 16,777,215 (or 16,777,216 colours) |
The bit depth of an image will be determined by the camera that the image was captured on. Most images are captured on 8-bit, 12-bit, 14-bit or 16-bit cameras. Three colour fluorescent images are RGB 24-bit format (made up of 3 x 8-bit colour channels).
It is helpful to know the bit depth of the camera used to capture your images so you know the dynamic range of your colours.
8-bit or RGB are the format most standard image viewers and presentation software will show. Images at other bit-depths may appear as black boxes. To allow any software to display your image correctly you can change the bit depth to 8-bit or 24-bit RGB very simply.
Select your image then navigate to Image -> Type and select 8-bit or RGB Color from the list.
Likewise, some functions of FIJI will not work on an RGB 24-bit image (ie: thresholding). You can convert a single channel RGB image to 8-bit using the same steps as above, but selecting 8-bit from the choices. In a merged RGB image you can also create 3 x 8-bit images by splitting channels as shown below.
Note: DO NOT alter bit and colour depth if you plan to do any analysis on the image, always work on a duplicate image and/or save the results of the conversion as a separate file to preserve your original image.
Split Channels
To separate the channels in a merged image go to Image -> Color -> Split Channels.
This will automatically detect and separate red, green and blue into individual monochrome images.
The channel will be identified for each image next to the image name.
What colors are merged to form black
garyaum
Newbie
- Windows Vista or 7, 8, 10 (64-bit)
#1
09-30-2021, 02:21 AM
I have an application that requires combining multiple layers all with single color elements on transparency. This worked fine the first time I tried it but now at the borders the pixel colors are being changed. For example where a black edge met a red/blue surface some pixels have now changed from 7f007f to 7c007c. This is a total disaster for my application. Why is this happening and how do I prevent it? I have checked the process at every step. I have selected and deleted all the transparent areas and confirmed that it included the pixel in question. I have checked the pixel before the merge and after the merge and it is altered after the merge. Any suggestions are appreciated. I hate to dig out my ancient copy of PaintShopPro to do such a trivial task. This is not rocket science and should be a simple process.
I am checking the pixel color with the color picker tool before and after the merge. It only affects a few pixels at the edges of the overlay but even one pixel being changed invalidates the image. I get the same result exporting the image to a single layer format (.bmp)
Ofnuts
Administrator
- Linux
#2
09-30-2021, 07:10 AM
Can you attach a small XCF that exhibits the problem?
What colors are merged to form black
On computers, colors have numeric values, and merge modes let you perform mathematical calculations with these color values. Merge modes combine a source and a base color in an image to produce a new color or effect, called a result color. In some programs, merge modes are also known as blending modes.
For paint tools, merge modes alter the way brushstrokes combine with an image. For objects, merge modes alter the way the colors of an object combine with the background behind the object or with underlying objects.
Merge mode
Normal replaces the base color with the source color. This is the default merge mode.
Add adds the values of the source and base colors.
Subtract adds the values of the source and base colors and subtracts 255 from the result. Because this merge mode treats the color channels as subtractive, the result color is never lighter than the base color. For example, painting blue on white yields blue, and painting blue on black yields black.
Difference subtracts the source color value from the base color value and applies the absolute value of the result. If the value of the current source color is 0, the base color does not change.
Multiply multiplies the values of the source and base colors and divides the result by 255. Unless you paint on white, the final result is always darker than the original base color. Multiplying black with any color produces black. Multiplying white with any color leaves the color unchanged.
Divide divides the base color value by the source color value, and ensures that the result is less than or equal to 255.
If lighter replaces the base color with the source color when the source color is lighter than the base color.
If darker applies the source color to the base color when the source color is darker than the base color.
Texturize converts the source color to grayscale and multiplies the grayscale value by the base color value.
Color uses the hue and saturation values of the source color and the lightness value of the base color to create a result. This merge mode is the opposite of the Lightness merge mode.
Hue uses the hue value of the source color and the saturation and lightness values of the base color to create a result color.
Saturation uses the saturation value of the source color and the lightness and hue values of the base color to create a result color.
Lightness uses the lightness value of the source color and the hue and saturation values of the base color to create a result color. This merge mode is the opposite of the Color merge mode.
Invert creates a result color using the complementary color to the source color. This merge mode inverts the value of the current source color and applies the inverted value to the base color. If the value of the source color is 127, the color does not change, because this value lies in the center of the color wheel.
Logical AND applies the Boolean algebraic formula “AND” to the source and base color values.
Logical OR applies the Boolean algebraic formula “OR” to the source and base color values.
Logical XOR applies the Boolean algebraic formula “XOR”, or exclude, to the source and base color values.
Behind applies the source color to those areas of the image that are transparent. The effect is similar to looking through the clear, silver-free areas on a 35-mm negative.
Screen inverts the source and base color values, multiplies them, and then inverts the result. The result color is always lighter than the base color.
Overlay multiplies or screens the source color according to the value of the base color.
Soft light applies a soft, diffused light to the base color.
Hard light applies a hard, direct spotlight to the base color.
Color dodge simulates the photographic technique called dodging, which lightens image areas by decreasing the exposure.
Color burn simulates the photographic technique called burning, which darkens image areas by increasing the exposure.
Red applies the source color to the red channel of an RGB image. This merge mode is available only when the active image is an RGB image.
Green applies the source color to the green channel of an RGB image. This merge mode is available only when the active image is an RGB image.
Blue applies the source color to the blue channel of an RGB image. This merge mode is available only when the active image is an RGB image.
Cyan applies the source color to the cyan channel of a CMYK image. This merge mode is available only when the active image is a CMYK image.
Magenta applies the source color to the magenta channel of a CMYK image. This merge mode is available only when the active image is a CMYK image.
Yellow applies the source color to the yellow channel of a CMYK image. This merge mode is available only when the active image is a CMYK image.
Black applies the source color to the black channel of a CMYK image. This merge mode is available only when the active image is a CMYK image.
In addition, the Pass through merge mode is available for grouped objects. The Pass through merge mode allows the merge modes of individual objects within a group to affect how their colors blend with underlying objects. For more information, see Choosing a merge mode for grouped objects.
Was this page helpful? Send feedback.
Copyright 2012 Corel Corporation. All rights reserved.