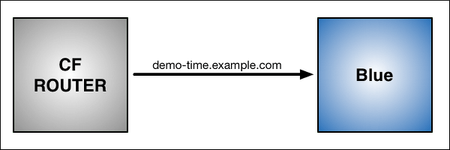Description to various blend modes on other website:
What two tints when blended create dark blue
The CSS data type describes how colors should appear when elements overlap. It is used in the background-blend-mode and mix-blend-mode properties.
The data type is defined using a keyword value chosen from the list below.
Values
The final color is the top color, regardless of what the bottom color is. The effect is like two opaque pieces of paper overlapping.
The final color is the result of multiplying the top and bottom colors. A black layer leads to a black final layer, and a white layer leads to no change. The effect is like two images printed on transparent film overlapping.
The final color is the result of inverting the colors, multiplying them, and inverting that value. A black layer leads to no change, and a white layer leads to a white final layer. The effect is like two images shone onto a projection screen.
The final color is the result of multiply if the bottom color is darker, or screen if the bottom color is lighter. This blend mode is equivalent to hard-light but with the layers swapped.
The final color is composed of the darkest values of each color channel.
The final color is composed of the lightest values of each color channel.
The final color is the result of dividing the bottom color by the inverse of the top color. A black foreground leads to no change. A foreground with the inverse color of the backdrop leads to a fully lit color. This blend mode is similar to screen , but the foreground need only be as light as the inverse of the backdrop to create a fully lit color.
The final color is the result of inverting the bottom color, dividing the value by the top color, and inverting that value. A white foreground leads to no change. A foreground with the inverse color of the backdrop leads to a black final image. This blend mode is similar to multiply , but the foreground need only be as dark as the inverse of the backdrop to make the final image black.
The final color is the result of multiply if the top color is darker, or screen if the top color is lighter. This blend mode is equivalent to overlay but with the layers swapped. The effect is similar to shining a harsh spotlight on the backdrop.
The final color is similar to hard-light , but softer. This blend mode behaves similar to hard-light . The effect is similar to shining a diffused spotlight on the backdrop*.*
The final color is the result of subtracting the darker of the two colors from the lighter one. A black layer has no effect, while a white layer inverts the other layer’s color.
The final color is similar to difference , but with less contrast. As with difference , a black layer has no effect, while a white layer inverts the other layer’s color.
The final color has the hue of the top color, while using the saturation and luminosity of the bottom color.
The final color has the saturation of the top color, while using the hue and luminosity of the bottom color. A pure gray backdrop, having no saturation, will have no effect.
The final color has the hue and saturation of the top color, while using the luminosity of the bottom color. The effect preserves gray levels and can be used to colorize the foreground.
The final color has the luminosity of the top color, while using the hue and saturation of the bottom color. This blend mode is equivalent to color , but with the layers swapped.
Description
For each pixel among the layers to which it is applied, a blend mode takes the colors of the foreground and the background, performs a calculation on them, and returns a new color value.
Changes between blend modes are not interpolated. Any change occurs immediately.
Formal syntax
=
normal |
multiply |
screen |
overlay |
darken |
lighten |
color-dodge |
color-burn |
hard-light |
soft-light |
difference |
exclusion |
hue |
saturation |
color |
luminosity
Example using “normal”
div id="div">div>
#div width: 300px; height: 300px; background: url("br.png"), url("tr.png"); background-blend-mode: normal; >
Example using “multiply”
div id="div">div>
#div width: 300px; height: 300px; background: url("br.png"), url("tr.png"); background-blend-mode: multiply; >
Example using “screen”
div id="div">div>
#div width: 300px; height: 300px; background: url("br.png"), url("tr.png"); background-blend-mode: screen; >
Example using “overlay”
div id="div">div>
#div width: 300px; height: 300px; background: url("br.png"), url("tr.png"); background-blend-mode: overlay; >
Example using “darken”
div id="div">div>
#div width: 300px; height: 300px; background: url("br.png"), url("tr.png"); background-blend-mode: darken; >
Example using “lighten”
div id="div">div>
#div width: 300px; height: 300px; background: url("br.png"), url("tr.png"); background-blend-mode: lighten; >
Example using “color-dodge”
div id="div">div>
#div width: 300px; height: 300px; background: url("br.png"), url("tr.png"); background-blend-mode: color-dodge; >
Example using “color-burn”
div id="div">div>
#div width: 300px; height: 300px; background: url("br.png"), url("tr.png"); background-blend-mode: color-burn; >
Example using “hard-light”
div id="div">div>
#div width: 300px; height: 300px; background: url("br.png"), url("tr.png"); background-blend-mode: hard-light; >
Example using “soft-light”
div id="div">div>
#div width: 300px; height: 300px; background: url("br.png"), url("tr.png"); background-blend-mode: soft-light; >
Example using “difference”
div id="div">div>
#div width: 300px; height: 300px; background: url("br.png"), url("tr.png"); background-blend-mode: difference; >
Example using “exclusion”
div id="div">div>
#div width: 300px; height: 300px; background: url("br.png"), url("tr.png"); background-blend-mode: exclusion; >
Example using “hue”
div id="div">div>
#div width: 300px; height: 300px; background: url("br.png"), url("tr.png"); background-blend-mode: hue; >
Example using “saturation”
div id="div">div>
#div width: 300px; height: 300px; background: url("br.png"), url("tr.png"); background-blend-mode: saturation; >
Example using “color”
div id="div">div>
#div width: 300px; height: 300px; background: url("br.png"), url("tr.png"); background-blend-mode: color; >
Example using “luminosity”
div id="div">div>
#div width: 300px; height: 300px; background: url("br.png"), url("tr.png"); background-blend-mode: luminosity; >
Blend mode comparison
In the following example, we have a with two background images set on it — a Firefox logo on top of a linear gradient. Below it, we have a provided a menu that allows you to change the background-blend-mode applied to the , allowing you to compare the different blend mode effects.
HTML
div>div> p>Choose a blend-mode:p> select> option selected>normaloption> option>multiplyoption> option>screenoption> option>overlayoption> option>darkenoption> option>lightenoption> option>color-dodgeoption> option>color-burnoption> option>hard-lightoption> option>soft-lightoption> option>differenceoption> option>exclusionoption> option>hueoption> option>saturationoption> option>coloroption> option>luminosityoption> select>
CSS
div width: 300px; height: 300px; background: url(https://mdn.dev/archives/media/attachments/2020/07/29/17350/3b4892b7e820122ac6dd7678891d4507/firefox.png) no-repeat center, linear-gradient(to bottom, blue, orange); >
JavaScript
const selectElem = document.querySelector("select"); const divElem = document.querySelector("div"); selectElem.addEventListener("change", () => divElem.style.backgroundBlendMode = selectElem.value; >);
Result
Change Blend Mode
First, open the Layers Panel by tapping the double rectangle symbol in the top right of Procreate’s interface.
On the right hand side of each layer, you’ll see one or more letters. These tell you which Blend Mode is active on your layer.
By default, Normal mode is active, shown by the letter ‘N’.
Tap it to open the Blend Modes menu.
Blend Modes Menu
The Blend Modes menu has two parts. The name of the current Blend Mode, and the Opacity slider.
Tapping the name gives you a scrolling list of Blend Modes to choose from. As you scroll, each Blend Mode will apply to your layer so you can preview the results.
When you find one you like, tap anywhere outside the list to close it.
Opacity
Opacity controls how transparent a layer is.
In Normal mode, full opacity means solid objects on your layer completely block objects on the layer below. In other Blend Modes opacity can affect visual elements like color intensity or darkness.
To adjust opacity, move the slider left to make your layer more transparent. Slide it to the right to make the layer more solid.
This will alter the opacity of the entire layer, ignoring any current selection. Learn how to adjust opacity on only the selected parts of a layer in Interface and Gestures.
As a shortcut, you can adjust layer opacity by two-finger-tapping a layer. A narrow blue bar will appear at the top of your canvas. Slide your finger to the left on the canvas to make your layer more transparent. Slide to the right to make it more solid.